How To Get Skype Camera To Work
Prepare: Skype photographic camera not working in Windows 10/11
Updated: Posted: March 2020
- Skype is without a doubt one of the best instant messaging apps, but it has its share of issues.
- Many users reported that their webcam isn't working on Skype at all.
- Fixing this issue is easy and you simply need to update your webcam drivers and check your photographic camera settings on Skype.
- We covered all sorts of Skype issues in the past, and if you're looking for more Skype guides, exist certain to check our Skype hub.

XINSTALL BY CLICKING THE DOWNLOAD FILE
Skype is messaging software you tin can utilise your laptop'southward or desktop's webcam with. With their webcams, users can brand video calls in Skype.
However, some might not always exist able to get a working video stream with their Skype cameras.
So if your Skype camera doesn't accept effective video calls, these are a few ways to ready it in Windows x.
First, note that Skype video calls only work with desktop and laptop webcams. They tin either be built-in or external USB webcams.
However, that does not include mobile cameras, which y'all tin't use for Skype video calls. Besides, make sure that an external USB webcam is correctly continued to the desktop.
How can I set Skype camera issues on my PC?
1. Re-install Skype
Accept you switched off automated updates in Skype? If then, you might need to update the Skype app to the latest version.
That doesn't necessarily mean you demand to re-install the software, but that will guarantee yous're using the most updated version with the latest patches installed.
Open this web page and click Get Skype for Windows to go the updated version. Alternatively, you could also select Help > Cheque for Updates in your Skype app.
In rare cases, y'all may not exist able to re-install Skype on your motorcar. In order to set up this technical glitch, follow our step-by-footstep guide that helps you gear up the Skype won't install on Windows 10 error.
2. Bank check the webcam is configured correctly
- Next, check the webcam is configured for Skype. Open the Skype app and select Tools > Options to open further settings.
- Then click Video settings to check the webcam configuration. If Video settings states Skype couldn't discover a webcam, then Skype hasn't recognized your camera.
- If that's the instance, you should open your webcam software and switch the camera on with that. Alternatively, switch it on with a hardware switch if you can.
- Then restart your Skype app.
- Click Tools > Options and Video settings one time once again to check the camera configuration. At present you should see an image of yourself there.
- If the video image is very night, and then yous should select Webcam settings.
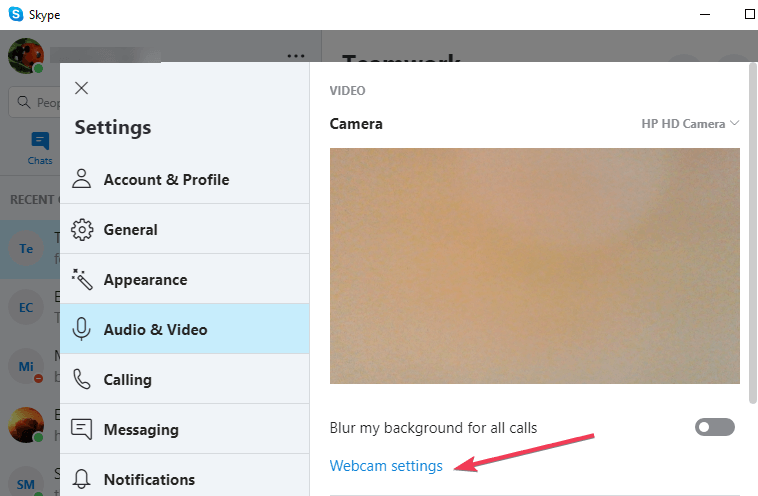
- Select the Camera Command tab on the Video Capture Filter Properties window.
- Then yous can select a Depression Light Compensation option that volition lighten the video image.
- Press Apply and OK to ostend the selected choice.
One of the most common issues on Skype is the annoying black screen camera problem.
This event ofttimes occurs due to wrong settings. Here'southward a tested troubleshooting guide on how to fix black screen webcam issues for adept.
iii. Update your webcam drivers
- Press the Win key + Ten and select Device Manager from the menu.
- Now click Imaging devices where you should discover your webcam listed.
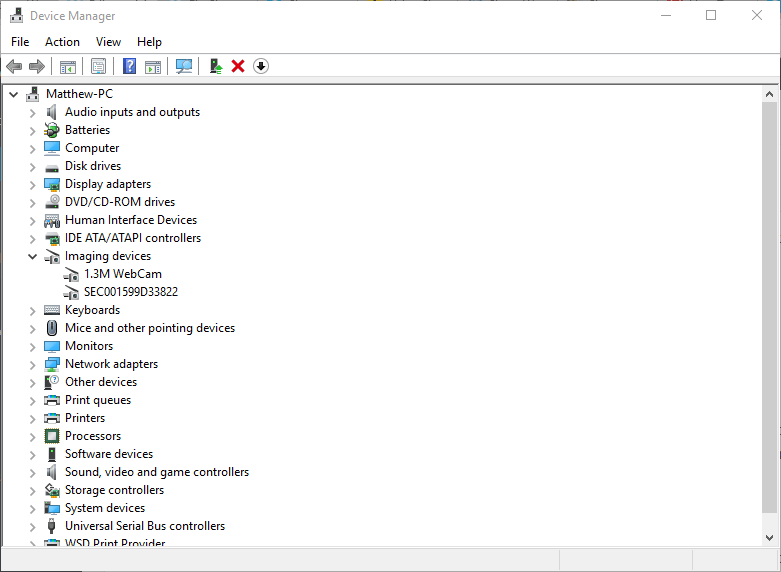
- Next, right-click the webcam and select the Update Driver Software option from the context carte du jour.
- An Update Commuter Software window opens from which you can select Search automatically for updated commuter software.
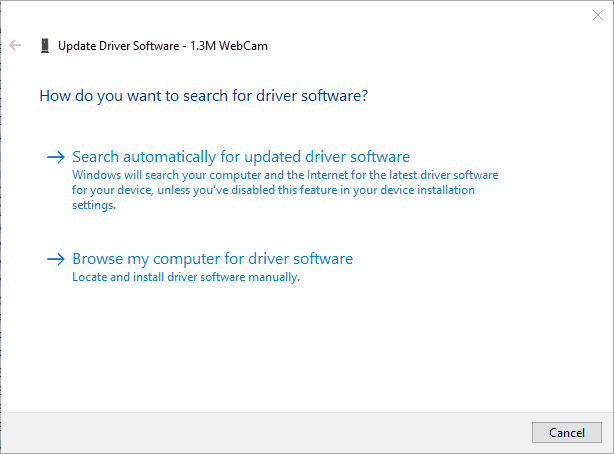
- Or yous could select Uninstall and restart Windows. Windows will automatically install the latest webcam drivers.
Update drivers automatically (suggested)
Afterwards yous accept uninstalled your drivers, we recommend reinstalling/updating them automatically.
Downloading and installing drivers manually is a process that carries the take a chance of getting the wrong driver installed, which may atomic number 82 to serious malfunctions of your system.
The safer and easier manner to update drivers on a Windows computer is by using an automatic tool.
We recommend you try DriverFix. The software is lightweight, so information technology can function properly on whatever device. It scans and fixes outdated or damaged drivers with no issue.
DriverFix is very easy to use. The download and installation take simply a few minutes. Afterward that, yous just have to launch the software and let information technology scan your PC.
Information technology generates a study of all drivers that have bug and what can be done well-nigh them. You lot can select specific drivers to become fixed or fix them all in bulk.
It includes a free trial, and so if yous are non sure well-nigh information technology, y'all can test it out before committing to a buy.
4. Check other programs
Another thing to note is that other background software integrated with the webcam might be capturing the video stream.
So that might be why the camera isn't working in Skype. You can cheque this by right-clicking the taskbar and selecting Task Managing director.
Then select 3rd-party software packages, especially instant messaging or web applications, listed under Groundwork processes and press their End task buttons. Thereafter, restart the Skype app.
5. Gear up the webcam freezing in Skype
- You lot tin open the registry by pressing the Win key + R. Then enter 'regedit' into the Run text box and press OK.
- And so yous should browse to HKEY_LOCAL_MACHINESOFTWAREWOW6432NodeMicrosoftWindows Media FoundationPlatform in the registry.
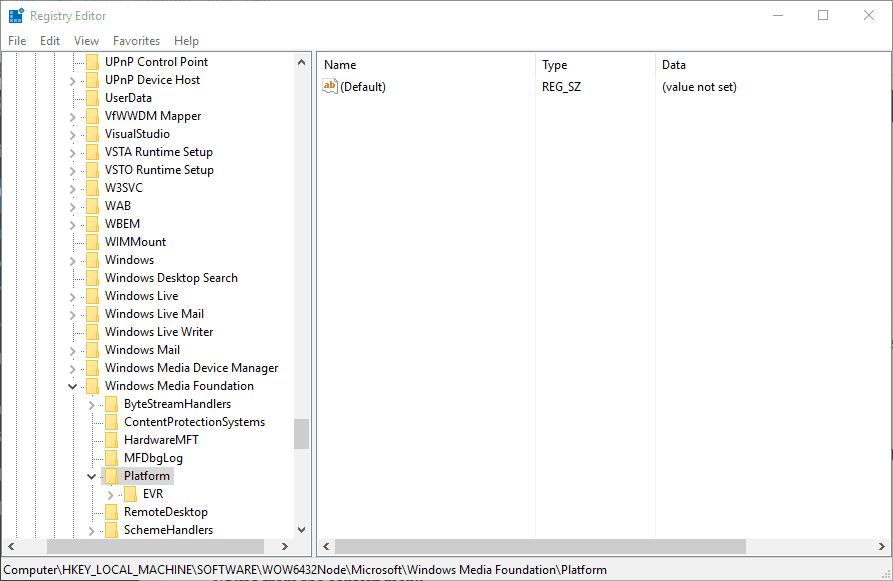
- Next, right-click an empty space on the right of the registry window and select New > DWORD (32-chip) Value from the context menu.
- You should enter EnterFrameServerMode as the new fundamental championship.
- Double-click EnterFrameServerMode to open the Edit DWORD (32-bit) Value window beneath.
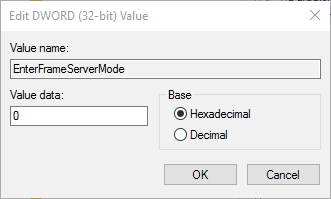
- Input 0 in the window's Value data text box if that's not already the default value.
- Printing the OK push button, and then y'all should also restart Windows.
- Now open Skype to brand that USB webcam video call.
vi. Run the Device Troubleshooter
- Blazon 'troubleshooter' into the Cortana search box and select to open up the Troubleshooting Control Panel tab.
- Click Hardware and Sound on the Troubleshooting tab.
- Next, select Hardware and Devices from the listed troubleshooters.
- Press the Next push button to browse with the Hardware and Devices troubleshooter. Then it might provide a ready for the webcam.
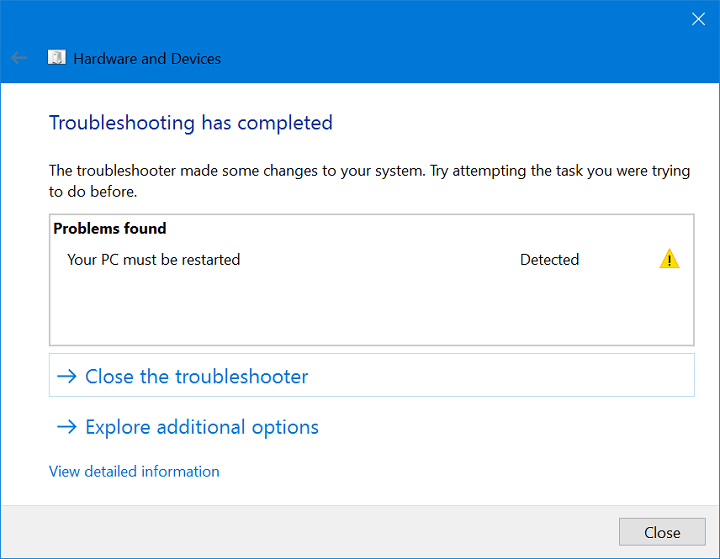
- Restart Windows if the troubleshooter detects and fixes annihilation.
vii. Cheque if your webcam is Skype compatible
Not every desktop or laptop photographic camera is compatible with Skype. If your webcam is more than outdated, information technology might non be Skype uniform.
This page includes a list of both compatible and incompatible Skype webcams. Coil through the non-working camera list to come across if information technology includes your camera.
With those fixes maybe now Skype will display video! Annotation that you'll also need at to the lowest degree DirectX version 9.0 for Skype video calls to piece of work.
If y'all need full general information nearly this kind of upshot, check our comprehensive webcam problems on Windows 10 article. It is a rundown of the most common issues users experience and how to fix them.
Frequently Asked Questions
-
Photographic camera problems are usually acquired by bad Skype installation or outdated drivers.
-
Camera issues are commonly caused by bad Skype installation or outdated drivers.
-
If video isn't working, you need to go to Skype Settings > Audio & Video and configure your webcam. Yous can check out our full guide here.
-
If y'all can't come across your confront on Skype, the issue is nigh likely a webcam driver problem, so it'south advised that you update your drivers. Be sure to bank check our full guide here.
-
Go to Skype Settings > Audio & Video and brand sure that your webcam is selected and working. If not, you might accept to reinstall the webcam driver.
Source: https://windowsreport.com/skype-camera-not-working-windows-10/
Posted by: oldhamcopievere.blogspot.com


0 Response to "How To Get Skype Camera To Work"
Post a Comment